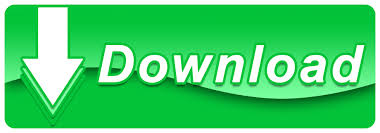
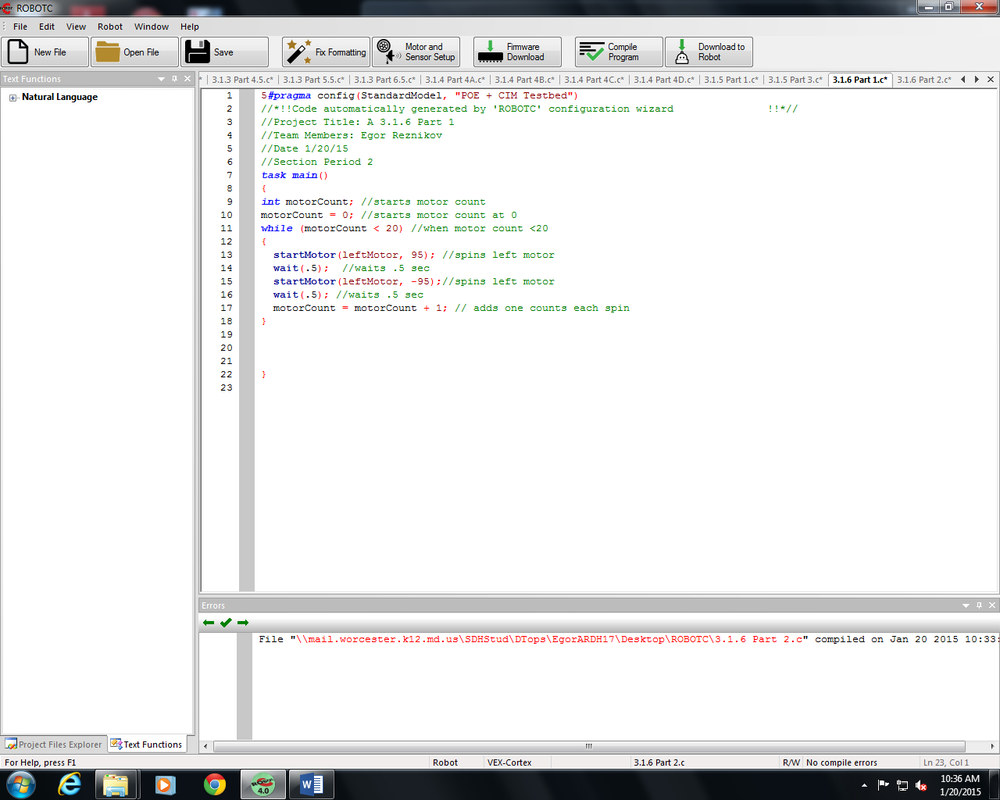
- #PROGRAMMING IN ROBOTC DRIVER#
- #PROGRAMMING IN ROBOTC CODE#
- #PROGRAMMING IN ROBOTC SERIES#
- #PROGRAMMING IN ROBOTC DOWNLOAD#
Important to note is that motor port numbers are not accessed as they would be in a regular array instead, ROBOTC has predefined constants corresponding to each motor port. To change the power level of a particular motor, use this syntax: motor = your power level. Power levels for motors can range from -127 to 127. The value assigned to any given motor port is constantly read and output by the program to the actual motor hardware. In ROBOTC, the value of power outputs to every motor is stored inside an array called motor. The goal of any robot program is to get the robot to do something, most often move a motor.
#PROGRAMMING IN ROBOTC DRIVER#
Driver control runs on a loop until the robot is powered off and accepts commands from the driver and operator via joystick. The logic behind these instructions can vary from a simple linear set of commands to complex branching decision logic.
#PROGRAMMING IN ROBOTC SERIES#
Autonomous runs once, executing a series of commands allowing the robot t follow a preset list of instructions. Pre-autonomous runs once before startup and is used to configure user variables for instance, if you have a global variable and you want to decide its value at the very beginning you should do so in pre-autonomous. Commands to the robot go inside these functions. VirtualVEX has these tasks predefined in the program template (as of Alpha 4, only driver control is available).
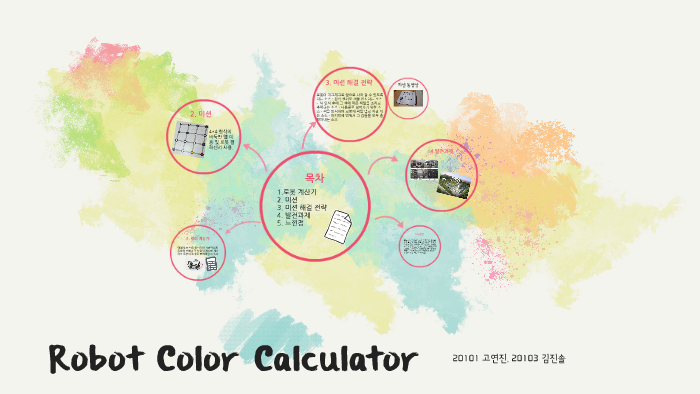
ROBOTC programs are generally split into 3 functions or tasks: pre-autonomous, autonomous, and driver control. This is not an appropriate resource for those wishing to adopt ROBOTC full-time for their physical VEX robot the best guide to learning ROBOTC can be found at the official website ( Furthermore, since ROBOTC is based off the C programming language, a rudimentary knowledge of C is required. This is intended for teams that do not program in ROBOTC (since some teams use Eas圜) but still want to customize the drive controls of the virtual robot. Your robot should move forward.This section covers some basic concepts of the ROBOTC API. Press the Play Button (labeled #3) and you should see a VEX IQ Field with 3 green cubes and a Clawbot robot.Ĭhange the view to Camera 2 and Hit Play.
#PROGRAMMING IN ROBOTC DOWNLOAD#
Hint: If you look at the highlighted menu item, on the right you’ll see F5, that’s the Keyboard Shortcut for Compile and Download Program.Īfter the program compiles it will bring up the Robot Virtual Worlds login window.
#PROGRAMMING IN ROBOTC CODE#

Note: If you don’t see Select Virtual Worlds to Use or Open RVW Level Builder Utility under the Window menu item then you probably haven’t chosen Virtual Worlds as the compiler target, go back to Step 2. Now that we’ve set the Compiler Target to Robot Virtual Worlds we can chooose the correct World for our purposes: You’ll know you have that correct when the dot is next to Virtual Worlds. Set the compiler target to Virtual Worlds: Not Graphical and not Robot Virtual Worlds: To bring up the ROBOTC IDE find and double click on the ROBOTC for VEX Robotics shortcut. Run a sample program to make sure everything works.Set the Compiler Target to Robot Virtual Worlds.There’s a few steps we need to take care of: We’re going to be doing all of our programming inside the ROBOTC IDE and running are programs on virtual robots inside Robot Virtual Worlds. Chapter 1 - Getting Started Getting Started
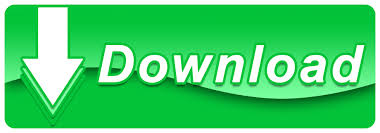

 0 kommentar(er)
0 kommentar(er)
